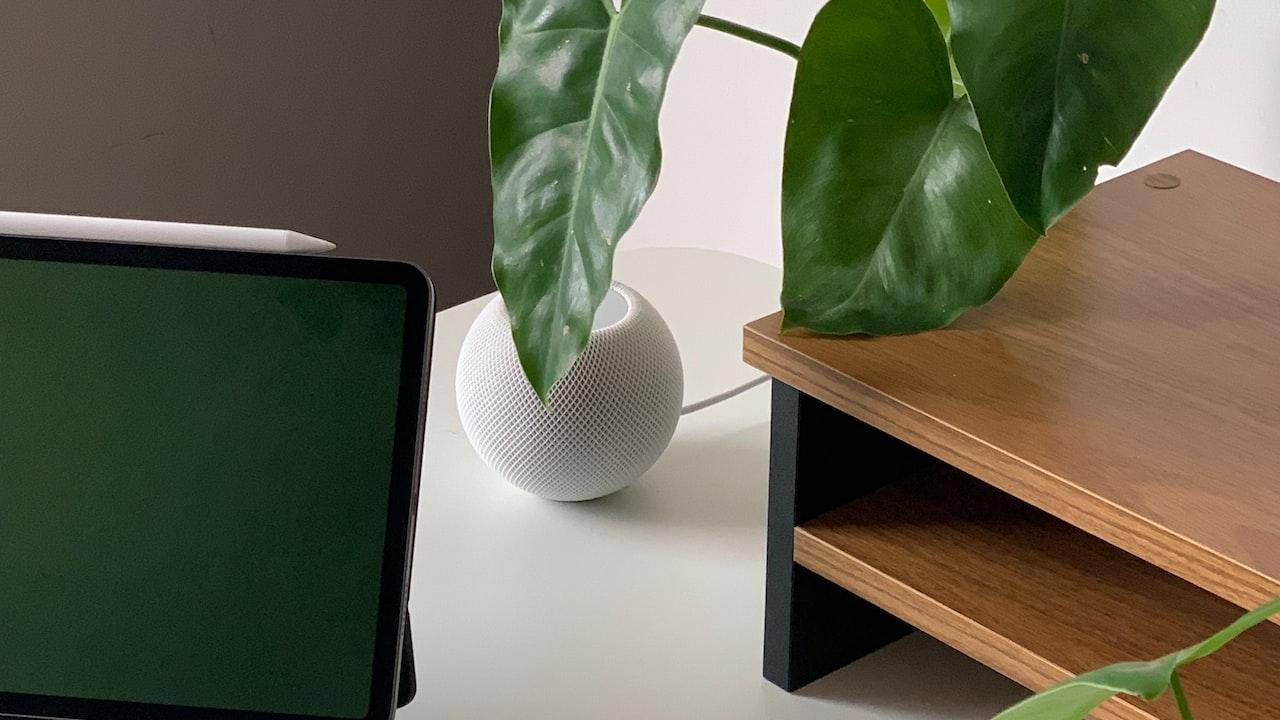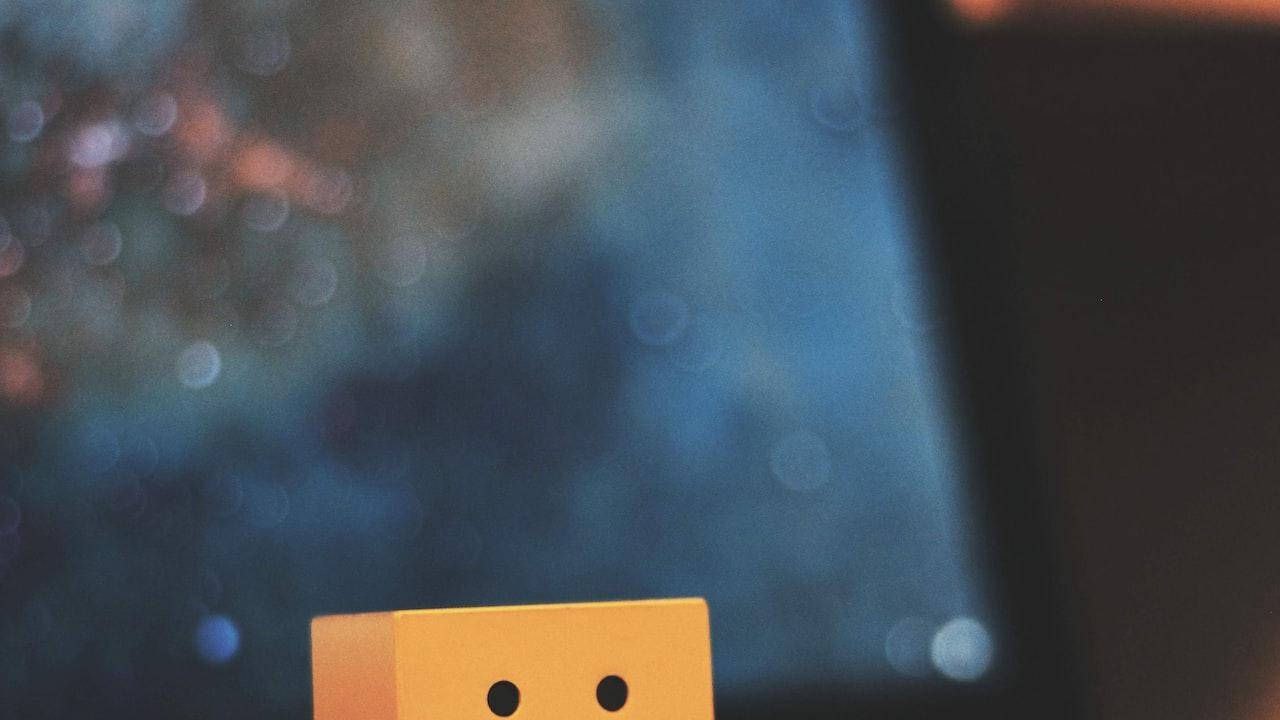Wie Füge Ich in Windows 11 Einen Kalender Zu Meinem Desktop Hinzu?
Möchten Sie Ihren Desktop in Windows 11 organisieren und effizienter arbeiten? In diesem Artikel erfahren Sie, wie Sie ganz einfach einen Kalender zu Ihrem Desktop hinzufügen können. Ein Kalender auf dem Desktop ermöglicht es Ihnen, Ihre Termine und Ereignisse immer im Blick zu haben, ohne Ihren aktuellen Arbeitsbereich zu verlassen. Mit Windows 11 haben Sie die Möglichkeit, Ihren Desktop individuell anzupassen und verschiedene Widgets hinzuzufügen. Ein Kalender-Widget ist eine äußerst nützliche Funktion, die es Ihnen ermöglicht, einen Überblick über Ihre Termine zu behalten und Ihre Zeit effektiv zu nutzen. In nur wenigen Schritten können Sie einen Kalender zu Ihrem Windows 11 Desktop hinzufügen und somit unkompliziert durch Ihren Alltag navigieren. Lesen Sie weiter, um herauszufinden, wie Sie dieses praktische Feature nutzen können und Ihre Produktivität im Handumdrehen steigern können. Lassen Sie uns beginnen und Ihren Desktop um einen Kalender erweitern.
Methode 1: Verwendung des Widgets-Add-Ons in Windows 11
Um einen Kalender zu Ihrem Desktop in Windows 11 hinzuzufügen, können Sie das praktische Widget-Add-On-Feature nutzen. Folgen Sie diesen einfachen Schritten:
1. Klicken Sie mit der rechten Maustaste auf Ihren Desktop und wählen Sie "Widgets hinzufügen".
2. Scrollen Sie durch die verfügbaren Widgets und suchen Sie nach dem Kalender-Widget.
3. Klicken Sie auf das Kalender-Widget und ziehen Sie es an die gewünschte Position auf Ihrem Desktop.
4. Passen Sie die Größe des Widgets nach Ihren Bedürfnissen an, indem Sie es an den Ecken ziehen.
5. Klicken Sie auf den Kalender, um ihn zu öffnen und Ihre Termine und Ereignisse anzuzeigen.
Durch die Verwendung des Widget-Add-Ons ist es Ihnen möglich, Ihren Kalender bequem auf Ihrem Desktop anzuzeigen und stets organisiert zu bleiben.
Methode 2: Verwendung der Windows 11 Alarms- und Uhr-App
Windows 11 bietet auch die Möglichkeit, einen Kalender zu Ihrem Desktop mithilfe der Alarms- und Uhr-App hinzuzufügen. Gehen Sie wie folgt vor:
1. Öffnen Sie die Alarms- und Uhr-App, indem Sie auf das Startmenü klicken und nach "Alarms und Uhr" suchen.
2. Klicken Sie auf das "+"-Symbol, um einen neuen Alarm hinzuzufügen.
3. Geben Sie einen Namen für Ihren Alarm ein und wählen Sie das Datum und die Uhrzeit aus.
4. Aktivieren Sie die Option "Wiederholen" und stellen Sie den Wiederholungsintervall ein.
5. Klicken Sie auf "Speichern" und minimieren Sie die App.
Indem Sie die Alarms- und Uhr-App verwenden, können Sie einen Kalender hinzufügen, der Sie an bevorstehende Termine erinnert und Ihnen hilft, Ihre Zeit effizient zu planen.
Methode 3: Verwendung einer Drittanbieter-Kalender-App
Wenn Sie erweiterte Funktionen für Ihren Desktop-Kalender benötigen, können Sie eine Drittanbieter-Kalender-App verwenden. Befolgen Sie diese Schritte, um eine solche App zu installieren und einzurichten:
1. Recherchieren Sie nach einer vertrauenswürdigen Kalender-App, die Ihren Anforderungen entspricht.
2. Laden Sie die App herunter und installieren Sie sie auf Ihrem Windows 11-Gerät.
3. Öffnen Sie die Kalender-App und richten Sie sie gemäß den Anweisungen ein.
4. Passen Sie das Erscheinungsbild und die Einstellungen der App nach Ihren Vorlieben an.
5. Fügen Sie Ihre Termine und Ereignisse hinzu und erhalten Sie Benachrichtigungen über bevorstehende Ereignisse.
Durch die Verwendung einer Drittanbieter-Kalender-App können Sie Ihren Desktop-Kalender personalisieren und zusätzliche Funktionen nutzen, um Ihre Produktivität zu steigern.
Weitere verwandte Fragen
Frage 1: Kann ich mehrere Kalender zu meinem Windows 11 Desktop hinzufügen?
Ja, Sie können mehrere Kalender zu Ihrem Windows 11 Desktop hinzufügen. Windows 11 bietet die Möglichkeit, mehrere Kalender-Widgets oder Apps zu verwenden, um verschiedene Kalender gleichzeitig anzuzeigen. Gehen Sie dazu wie folgt vor:
1. Fügen Sie ein Kalender-Widget oder eine Kalender-App zu Ihrem Desktop hinzu, wie in den zuvor erwähnten Methoden erklärt.
2. Wiederholen Sie den Vorgang für jeden weiteren Kalender, den Sie hinzufügen möchten.
3. Passen Sie die Position und Größe der Kalender-Widgets oder Apps an, um sie übersichtlich auf Ihrem Desktop anzuordnen.
4. Öffnen Sie jeden Kalender, um die termine und Ereignisse separat anzuzeigen.
Indem Sie mehrere Kalender zu Ihrem Windows 11 Desktop hinzufügen, können Sie verschiedene Kalenderquellen verwalten und so einen noch besseren Überblick über Ihre Termine und Ereignisse behalten.
Frage 2: Wie kann ich die Farben und das Design meines Windows 11 Desktop-Kalenders anpassen?
Die Anpassung der Farben und des Designs Ihres Windows 11 Desktop-Kalenders ist einfach und ermöglicht es Ihnen, Ihren Kalender nach Ihren eigenen Vorlieben zu gestalten. Befolgen Sie diese Schritte, um die Anpassungen vorzunehmen:
1. Klicken Sie mit der rechten Maustaste auf das Kalender-Widget oder die Kalender-App auf Ihrem Desktop.
2. Wählen Sie die Option "Einstellungen" oder ähnliches aus dem Kontextmenü.
3. In den Einstellungen können Sie normalerweise aus verschiedenen Farbthemen wählen oder Farben individuell anpassen.
4. Passen Sie auch das Design der Kalenderansicht an, indem Sie beispielsweise zwischen Monats-, Wochen- oder Tagesansichten wechseln.
5. Speichern Sie Ihre Anpassungen und schließen Sie das Einstellungsfenster.
Durch die Anpassung der Farben und des Designs können Sie Ihren Windows 11 Desktop-Kalender so gestalten, dass er Ihren persönlichen Geschmack und Stil widerspiegelt.
Frage 3: Kann ich meinen Windows 11 Desktop-Kalender mit anderen Geräten synchronisieren?
Ja, Sie können Ihren Windows 11 Desktop-Kalender mit anderen Geräten synchronisieren, um sicherzustellen, dass Ihre Termine und Ereignisse immer auf dem neuesten Stand sind. Dafür gibt es verschiedene Methoden:
1. Verwenden Sie ein Microsoft-Konto: Wenn Sie sich mit einem Microsoft-Konto bei Windows 11 anmelden, können Sie den Kalender automatisch mit anderen Geräten synchronisieren, auf denen Sie mit demselben Konto angemeldet sind.
2. Verwenden Sie eine Cloud-Synchronisierung: Einige Kalender-Apps ermöglichen Ihnen die Synchronisierung über Cloud-Dienste wie Google Kalender oder Outlook.com. Richten Sie die Synchronisierung in den Einstellungen der jeweiligen App ein.
3. Verwenden Sie eine Synchronisierungs-App: Es gibt auch spezielle Synchronisierungs-Apps, mit denen Sie Ihren Windows 11 Desktop-Kalender mit anderen Kalender-Apps auf verschiedenen Geräten synchronisieren können. Laden Sie eine solche App herunter, installieren Sie sie und folgen Sie den Anweisungen zur Einrichtung.

Durch die Synchronisierung Ihres Windows 11 Desktop-Kalenders mit anderen Geräten können Sie Ihre Termine und Ereignisse überall und jederzeit im Blick behalten.
Zusammenfassend lässt sich sagen, dass es mit Windows 11 einfach ist, einen Kalender zu Ihrem Desktop hinzuzufügen. Sie können entweder das praktische Widget-Add-On nutzen, die Alarms- und Uhr-App verwenden oder eine Drittanbieter-Kalender-App installieren. Durch die Hinzufügung eines Kalenders auf Ihrem Desktop haben Sie immer einen Überblick über Ihre Termine und Ereignisse, ohne Ihren aktuellen Arbeitsbereich zu verlassen. Sie können Ihren Kalender individuell anpassen, indem Sie Farben und Designs wählen, und Sie haben auch die Möglichkeit, mehrere Kalender gleichzeitig anzuzeigen. Außerdem können Sie Ihren Windows 11 Desktop-Kalender mit anderen Geräten synchronisieren, um sicherzustellen, dass Ihre Termine stets auf dem neuesten Stand sind. Mit diesen Methoden und Optionen können Sie Ihren Desktop optimal organisieren und Ihre Produktivität steigern. Fügen Sie noch heute einen Kalender zu Ihrem Windows 11 Desktop hinzu und behalten Sie Ihre Zeit effektiv im Auge!
Beliebte Artikel
-
2023-09-08 09:44:23
-
2023-09-08 09:35:36
-
2023-09-08 09:35:03
-
2023-09-08 09:27:22
-
2023-09-08 09:10:41