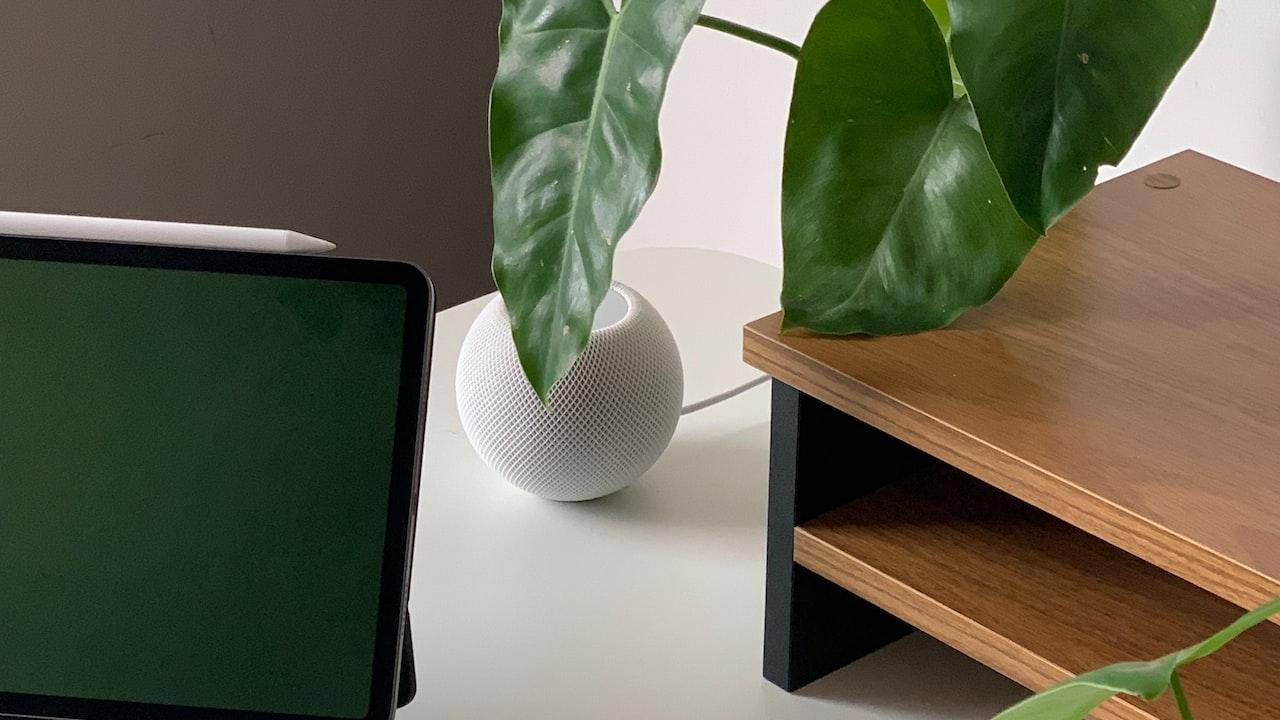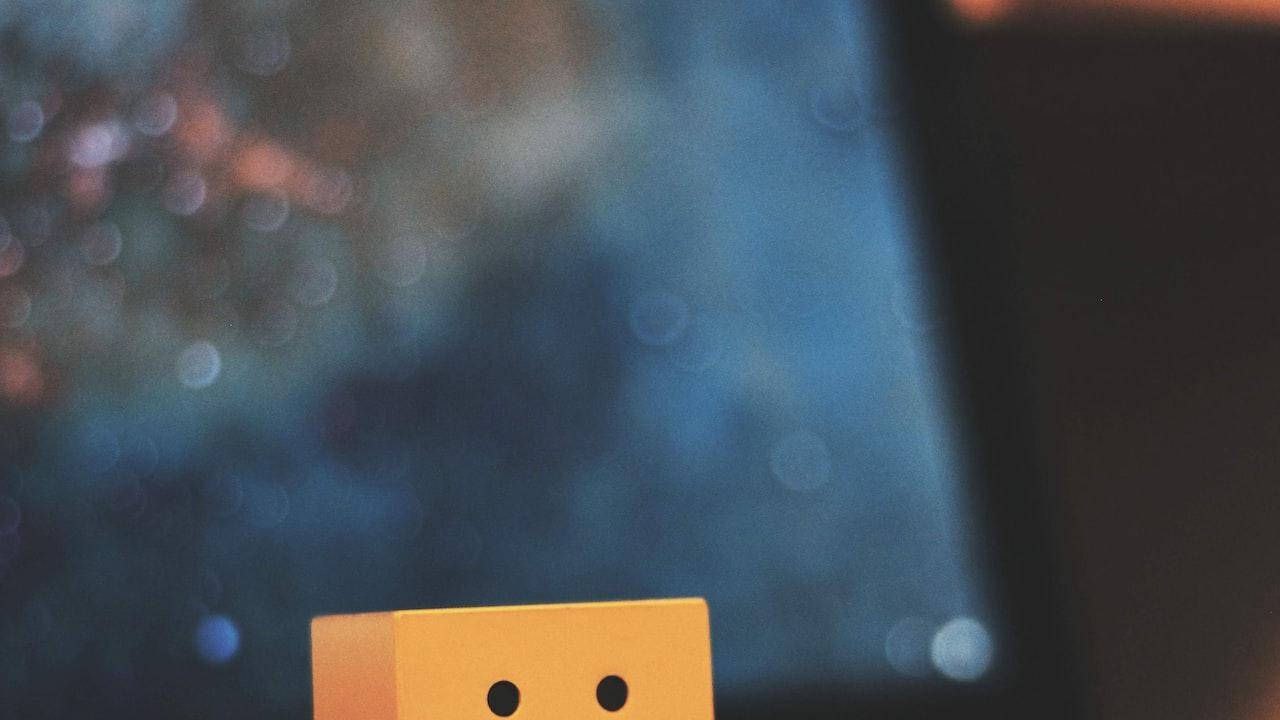Wie Füge Ich Google Kalender in Meine Desktop-Taskleiste Ein?
Google Kalender ist ein beliebtes Tool zur Verwaltung von Terminen und Aufgaben, und mit der Möglichkeit, ihn in Ihre Desktop-Taskleiste einzufügen, wird die Nutzung noch bequemer. In diesem Artikel erfahren Sie, wie Sie Google Kalender problemlos in Ihre Taskleiste integrieren können. Wir werden Ihnen Schritt für Schritt erläutern, wie Sie diese Funktion aktivieren und konfigurieren können, um schnell und einfach auf Ihren Kalender zugreifen zu können. Egal, ob Sie berufliche Termine organisieren oder persönliche Aufgaben verwalten möchten, das Hinzufügen von Google Kalender in Ihre Taskleiste bietet Ihnen die Möglichkeit, Ihre Zeit effizienter zu planen und immer auf dem Laufenden zu bleiben. Erfahren Sie, wie Sie von dieser praktischen Funktion profitieren können und optimieren Sie Ihre Desktop-Nutzung mit Google Kalender!
Methode 1: Verwenden Sie das Chrome-Erweiterung "Google Kalender"
Die einfachste Methode, um Google Kalender in Ihre Desktop-Taskleiste einzufügen, ist die Verwendung der Chrome-Erweiterung "Google Kalender". Gehen Sie zu Ihrem Chrome Webstore und suchen Sie nach der Erweiterung. Klicken Sie auf "Hinzufügen", um die Erweiterung zu installieren. Nach der Installation wird das Google Kalender-Symbol in Ihrer Taskleiste angezeigt. Sie können darauf klicken, um schnell auf Ihren Kalender zuzugreifen und Termine hinzuzufügen oder zu bearbeiten. Diese Methode ist ideal für Chrome-Benutzer und bietet eine einfache und bequeme Möglichkeit, Google Kalender in Ihre Taskleiste einzubinden.
Methode 2: Verwenden Sie die Google Kalender-App
Wenn Sie nicht Chrome verwenden oder eine andere Browser-App als Standard haben, können Sie die Google Kalender-App verwenden, um Ihren Kalender in Ihre Desktop-Taskleiste einzufügen. Laden Sie die Google Kalender-App aus dem App Store oder Google Play Store herunter und installieren Sie sie auf Ihrem Computer. Öffnen Sie dann die App und melden Sie sich mit Ihrem Google-Konto an. Klicken Sie auf das Menüsymbol und wählen Sie "Zum Startbildschirm hinzufügen". Dadurch wird die App in Ihre Taskleiste eingefügt und Sie können sie jederzeit öffnen, um auf Ihren Kalender zuzugreifen. Dies ist eine praktische Methode, um Ihren Google Kalender schnell und einfach auf Ihrem Desktop zu haben.
Methode 3: Verwenden Sie das Windows-Widget "Kalender"
Wenn Sie ein Windows-Betriebssystem verwenden, können Sie das integrierte "Kalender"-Widget verwenden, um Google Kalender in Ihre Desktop-Taskleiste einzubinden. Klicken Sie mit der rechten Maustaste auf Ihre Taskleiste und wählen Sie "Widgets" aus dem Menü. Scrollen Sie nach unten, bis Sie das "Kalender"-Widget finden, und ziehen Sie es auf Ihre Taskleiste. Klicken Sie dann mit der rechten Maustaste auf das Widget und klicken Sie auf "Google Kalender hinzufügen". Melden Sie sich mit Ihren Google-Kontoinformationen an und bestätigen Sie die Berechtigungen. Nun werden Ihre Google Kalender-Ereignisse und -Termine direkt in Ihrem Desktop-Widget angezeigt. Diese Methode ist ideal für Windows-Benutzer und bietet eine einfache Möglichkeit, Google Kalender in Ihre Taskleiste zu integrieren.
Weitere verwandte Fragen
Frage 1: Gibt es eine Möglichkeit, Google Kalender in die Taskleiste meines Mac-Computers einzufügen?
Ja, es gibt eine Möglichkeit, Google Kalender in die Taskleiste Ihres Mac-Computers einzufügen. Sie können dies erreichen, indem Sie das Apple-Programm "Kalender" verwenden. Öffnen Sie den Kalender auf Ihrem Mac und gehen Sie zu "Einstellungen". Wählen Sie dann die Option "Accounts" und fügen Sie Ihr Google-Konto hinzu, falls noch nicht vorhanden. Aktivieren Sie die Synchronisierung mit Google Kalender. Dadurch werden Ihre Google Kalender-Ereignisse und Termine in die Kalender-App auf Ihrem Mac importiert. Fügen Sie nun die Kalender-App zur Taskleiste hinzu, indem Sie auf das App-Symbol klicken und die Option "Zum Dock hinzufügen" auswählen. Dadurch wird die Kalender-App in Ihre Taskleiste eingefügt und Sie können bequem auf Ihren Google Kalender zugreifen.

Frage 2: Kann ich mehrere Google Kalender in meine Desktop-Taskleiste einfügen?
Ja, Sie können mehrere Google Kalender in Ihre Desktop-Taskleiste einfügen. Wenn Sie die oben genannten Methoden verwenden, um Google Kalender in Ihre Taskleiste einzufügen, können Sie verschiedene Kalender hinzufügen. In den Einstellungen der Chrome-Erweiterung "Google Kalender" oder der Google Kalender-App können Sie Ihre verschiedenen Kalender auswählen und festlegen, welche in Ihrer Taskleiste angezeigt werden sollen. Auf diese Weise können Sie Ihre persönlichen, beruflichen oder anderen Kalender separat anzeigen und verwalten, indem Sie einfach zwischen ihnen auf Ihrer Taskleiste wechseln. Diese Funktion ist besonders praktisch, wenn Sie verschiedene Kalender gleichzeitig im Blick behalten müssen und schnell zwischen ihnen navigieren möchten.
Frage 3: Kann ich Google Kalender in meine Taskleiste auf meinem Android-Gerät einfügen?
Ja, Sie können Google Kalender in Ihre Taskleiste auf Ihrem Android-Gerät einfügen. Öffnen Sie dazu den Google Kalender auf Ihrem Android-Gerät und tippen Sie auf das Menüsymbol. Wählen Sie dann "Widget hinzufügen" oder "Startbildschirm". Scrollen Sie durch die verfügbaren Widgets, bis Sie das Google Kalender-Widget finden. Halten Sie das Widget gedrückt und ziehen Sie es auf Ihre Taskleiste oder auf den Startbildschirm, je nach Ihren Vorlieben. Lassen Sie das Widget los, um es an der gewünschten Stelle zu platzieren. Hier können Sie nun schnell auf Ihren Google Kalender zugreifen, indem Sie einfach auf das Widget in Ihrer Taskleiste tippen. Sie können sogar die Darstellung des Widgets anpassen und verschiedene Ansichten oder Kalenderfarben auswählen.
Abschließend können wir festhalten, dass es mehrere Möglichkeiten gibt, Google Kalender in Ihre Desktop-Taskleiste einzufügen. Durch die Verwendung der Chrome-Erweiterung "Google Kalender", der Google Kalender-App oder des integrierten Windows-Widgets "Kalender" können Sie bequem und schnell auf Ihren Kalender zugreifen. Ob Sie Chrome, ein Mac-Computer oder ein Android-Gerät verwenden, es gibt eine Methode, die zu Ihren Bedürfnissen passt. Mit diesen praktischen Optionen können Sie Ihre Zeit effizienter verwalten und Ihren Kalender immer im Blick behalten. Egal, ob Sie einen einzelnen Kalender oder mehrere Kalender haben, Sie können Ihre Termine und Aufgaben direkt von Ihrer Taskleiste aus organisieren. Holen Sie das Beste aus Ihrem Google Kalender heraus, indem Sie ihn ganz einfach in Ihre Desktop-Taskleiste einfügen und Ihren Arbeitsablauf optimieren. Probieren Sie diese Methoden aus und genießen Sie die Vorteile einer nahtlosen Integration Ihres Google Kalenders in Ihre Taskleiste!
Beliebte Artikel
-
2023-09-08 09:45:07
-
2023-09-08 09:44:23
-
2023-09-08 09:35:36
-
2023-09-08 09:35:03
-
2023-09-08 09:27:22