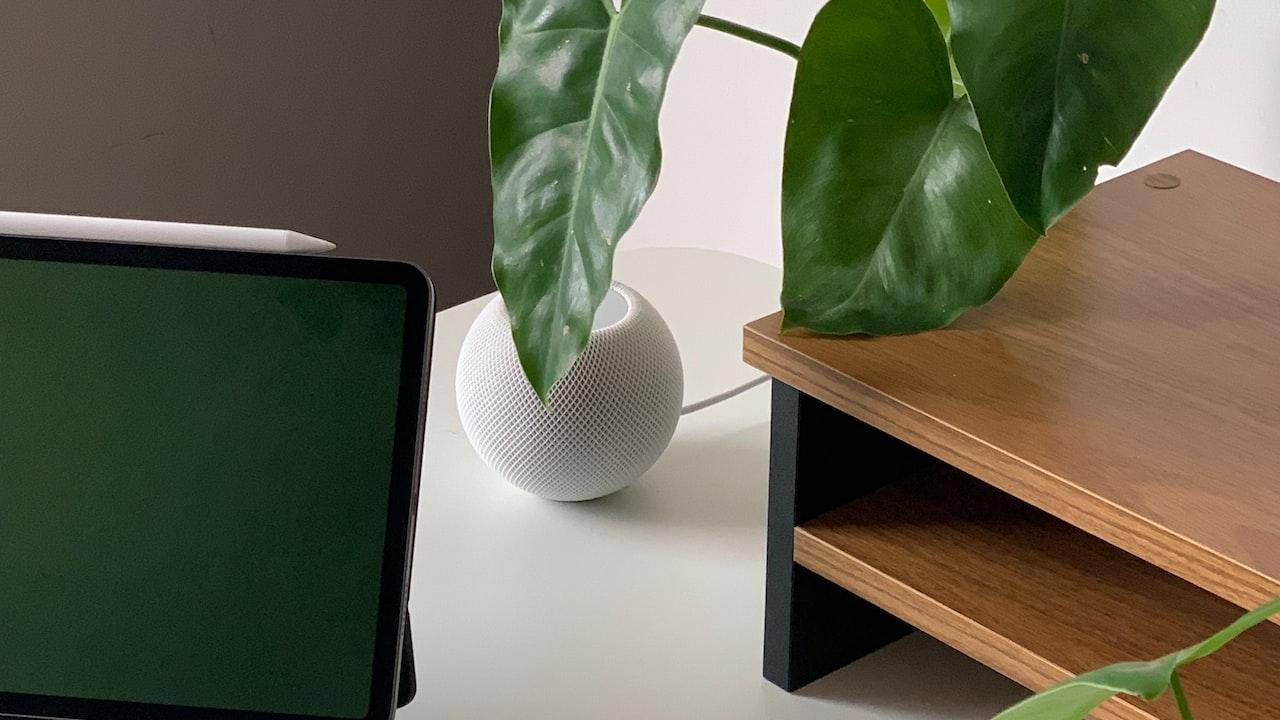Wie Platziere Ich Google Kalender Auf Meinem Desktop-Hintergrund Unter Windows 10?
Möchten Sie Ihren Google Kalender stets im Blick haben, während Sie Ihren Computer verwenden? Kein Problem! In diesem Artikel erfahren Sie, wie Sie Ihren Google Kalender auf Ihrem Desktop-Hintergrund unter Windows 10 platzieren können. Mit dieser praktischen Funktion können Sie Ihre Termine und Ereignisse problemlos verwalten, ohne jedes Mal Ihren Browser öffnen zu müssen. Indem Sie den Google Kalender auf Ihrem Desktop-Hintergrund einbinden, haben Sie stets einen schnellen Überblick über Ihre Termine, Erinnerungen und geplante Aktivitäten. Diese Methode ist nicht nur bequem, sondern auch äußerst effizient, da Sie direkt von Ihrem Desktop aus auf Ihren Kalender zugreifen können. Erfahren Sie Schritt für Schritt, wie Sie den Google Kalender auf Ihren Desktop-Hintergrund einfügen und verpassen Sie nie wieder wichtige Termine oder Aufgaben. Lassen Sie uns loslegen und Ihr Arbeitsumfeld produktiver gestalten!
Methode 1: Google Kalender-Erweiterung nutzen
Um Ihren Google Kalender auf Ihrem Desktop-Hintergrund unter Windows 10 anzuzeigen, können Sie eine praktische Google Kalender-Erweiterung verwenden. Gehen Sie dazu folgendermaßen vor:
1. Öffnen Sie Ihren Webbrowser (z.B. Chrome) und suchen Sie nach "Google Kalender-Erweiterung für Windows 10".
2. Klicken Sie auf den Link, um zur offiziellen Erweiterungsseite zu gelangen.
3. Klicken Sie auf "Installieren" und warten Sie, bis die Erweiterung heruntergeladen und installiert ist.
4. Öffnen Sie den Google Kalender in einem neuen Tab und melden Sie sich in Ihrem Google-Konto an.
5. Klicken Sie auf das Erweiterungssymbol in der Symbolleiste Ihres Browsers und wählen Sie die Option "Kalender auf dem Desktop anzeigen".

6. Passen Sie die Größe und Position des Kalenders nach Ihren Wünschen an.
7. Klicken Sie auf "Speichern" und der Google Kalender wird nun auf Ihrem Desktop-Hintergrund angezeigt.
Methode 2: Hintergrundbild anpassen
Eine weitere Möglichkeit, den Google Kalender auf Ihrem Desktop-Hintergrund unter Windows 10 zu platzieren, besteht darin, das Hintergrundbild anzupassen. Befolgen Sie diese Schritte:
1. Öffnen Sie Ihren Webbrowser und gehen Sie zur Google Kalender-Website.
2. Melden Sie sich in Ihrem Google-Konto an und öffnen Sie den Kalender.
3. Wählen Sie einen Monats- oder Wochenansicht, je nachdem, welche Ansicht Sie bevorzugen.
4. Drücken Sie die Tastenkombination "Druck" (PrtScn) auf Ihrer Tastatur, um einen Screenshot des Kalenders zu erstellen.
5. Öffnen Sie ein Bildbearbeitungsprogramm (z.B. Paint) und fügen Sie den Screenshot ein.
6. Schneiden Sie den Kalender aus und speichern Sie das Bild auf Ihrem Computer.
7. Klicken Sie mit der rechten Maustaste auf den Desktop und wählen Sie "Anpassen".
8. Wählen Sie im Anpassungsfenster "Hintergrund" aus und setzen Sie das gespeicherte Bild als Hintergrundbild.
9. Passen Sie die Größe des Kalenders an, indem Sie mit der rechten Maustaste auf den Desktop klicken, "Anzeigen" auswählen und die appropriate Auflösung wählen.
10. Der Google Kalender wird nun als Teil Ihres Desktop-Hintergrunds angezeigt.
Methode 3: Rainmeter verwenden
Eine alternative Methode, um den Google Kalender auf Ihrem Desktop-Hintergrund unter Windows 10 anzuzeigen, ist die Verwendung von Rainmeter. Befolgen Sie diese Schritte:
1. Laden Sie die Rainmeter-Software von der offiziellen Website herunter und installieren Sie sie auf Ihrem Computer.
2. Gehen Sie zur Google Kalender-Website und öffnen Sie den Kalender.
3. Melden Sie sich in Ihrem Google-Konto an und gehen Sie zu den Kalendereinstellungen.
4. Wählen Sie die Option "Integrieren" und kopieren Sie den bereitgestellten Kalender-Code.
5. Öffnen Sie das Rainmeter-Programm und klicken Sie auf das Symbol in der Symbolleiste, um eine neue Haut hinzuzufügen.
6. Wählen Sie eine Haut aus, die Ihnen gefällt, und öffnen Sie die zugehörige Konfigurationsdatei.
7. Fügen Sie den zuvor kopierten Kalender-Code in die Konfigurationsdatei ein.
8. Speichern Sie die Änderungen und laden Sie die Haut.
9. Der Google Kalender wird nun auf Ihrem Desktop-Hintergrund angezeigt, je nachdem, welche Haut Sie ausgewählt haben.
Weitere verwandte Fragen
Frage 1: Gibt es alternative Möglichkeiten, um den Google Kalender auf meinem Desktop-Hintergrund unter Windows 10 anzuzeigen?
Ja, es gibt weitere Möglichkeiten, Ihren Google Kalender auf dem Desktop-Hintergrund unter Windows 10 anzuzeigen. Eine Alternative zur Kalendererweiterung oder dem Anpassen des Hintergrundbildes ist die Verwendung von Widgets oder Desktop-Gadgets. Diese kleinen Anwendungen können den Google Kalender auf Ihrem Desktop platzieren und Ihnen einen schnellen Überblick über Ihre Termine bieten. Suchen Sie im Microsoft Store nach "Google Kalender Widget" oder "Desktop-Gadget" und installieren Sie die gewünschte Anwendung. Verbinden Sie dann Ihre Google-Kontodaten mit der Anwendung und passen Sie das Widget oder Gadget nach Ihren Wünschen an. Dadurch können Sie den Google Kalender auf Ihrem Desktop-Hintergrund anzeigen und gleichzeitig auf andere nützliche Informationen oder Funktionen zugreifen.
Frage 2: Kann ich den Google Kalender auf mehreren Desktops gleichzeitig anzeigen?
Ja, Sie können den Google Kalender auf mehreren Desktops unter Windows 10 anzeigen. Windows 10 bietet die Möglichkeit, mehrere virtuelle Desktops zu erstellen, auf denen Sie verschiedene Anwendungen und Fenster öffnen können. Gehen Sie folgendermaßen vor, um den Google Kalender auf mehreren Desktops anzuzeigen:
1. Klicken Sie auf die Taskansichtstaste in der Taskleiste oder verwenden Sie die Tastenkombination "Windows + Tab", um die Taskansicht zu öffnen.
2. Klicken Sie unten rechts auf "+ Neuer Desktop", um einen neuen virtuellen Desktop hinzuzufügen.
3. Gehen Sie zu Ihrem Haupt-Desktop und öffnen Sie den Google Kalender entweder über eine Erweiterung, das Anpassen des Hintergrundbilds oder eine andere Methode.
4. Wechseln Sie zwischen den virtuellen Desktops, indem Sie auf die Taskansichtstaste klicken und den gewünschten Desktop auswählen.
5. Der Google Kalender wird auf dem ausgewählten Desktop angezeigt, während andere Anwendungen auf anderen Desktops geöffnet werden können. Überprüfen Sie Ihren Kalender auf jedem virtuellen Desktop, um Ihre Termine und Ereignisse im Blick zu behalten.
Frage 3: Funktioniert diese Methode zur Anzeige des Google Kalenders auch mit macOS?
Nein, diese Methode zur Anzeige des Google Kalenders auf dem Desktop-Hintergrund ist speziell für Windows 10 konzipiert und wird auf macOS nicht unterstützt. Wenn Sie macOS verwenden und Ihren Google Kalender auf dem Desktop anzeigen möchten, können Sie den Google Kalender als Desktop-Hintergrundbild festlegen. Gehen Sie dazu wie folgt vor:
1. Öffnen Sie Ihren Webbrowser und gehen Sie zur Google Kalender-Website.
2. Melden Sie sich in Ihrem Google-Konto an und öffnen Sie den Kalender.
3. Wählen Sie eine Monats- oder Wochenansicht, je nachdem, welche Ansicht Sie bevorzugen.
4. Drücken Sie die Tastenkombination "Command (⌘) + Shift + 4" auf Ihrer Tastatur, um einen Screenshot des Kalenders zu erstellen.
5. Öffnen Sie die "Vorschau"-Anwendung auf Ihrem Mac und öffnen Sie den Screenshot.
6. Klicken Sie auf "Datei" und wählen Sie die Option "Als Hintergrundbild verwenden".
7. Passen Sie die Größe und Position des Kalenders nach Ihren Wünschen an.
8. Der Google Kalender wird nun als Teil Ihres Desktop-Hintergrunds auf macOS angezeigt, sodass Sie ihn jederzeit im Blick haben können.
Zusammenfassend lässt sich sagen, dass es verschiedene Methoden gibt, um den Google Kalender auf Ihrem Desktop-Hintergrund unter Windows 10 anzuzeigen. Sie können eine Kalendererweiterung nutzen, das Hintergrundbild anpassen oder Rainmeter verwenden. Darüber hinaus können Sie auch alternative Möglichkeiten wie Widgets oder Gadgets ausprobieren, um den Kalender auf Ihrem Desktop zu platzieren. Es gibt also viele Optionen, um Ihren Google Kalender stets im Blick zu haben und Ihre Termine effizient zu verwalten. Wenn Sie auch macOS verwenden, können Sie den Kalender als Hintergrundbild einstellen, um ihn auf Ihrem Desktop anzuzeigen. Egal für welche Methode Sie sich entscheiden, Sie werden von den vielen Vorteilen profitieren, die mit der ständigen Verfügbarkeit Ihres Google Kalenders auf Ihrem Desktop-Hintergrund einhergehen. Verpassen Sie nie wieder wichtige Termine oder Aufgaben und organisieren Sie Ihren Arbeitsablauf auf produktive Weise. Nutzen Sie diese nützlichen Tipps und machen Sie Ihren Alltag effizienter und stressfreier!
Beliebte Artikel
-
2023-09-08 09:45:07
-
2023-09-08 09:44:23
-
2023-09-08 09:35:36
-
2023-09-08 09:35:03